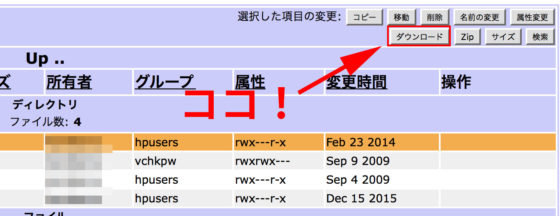
こんにちは、@ふひっくすです。
今回は、FTPでサイトのデータをダウンロードする方法について紹介します。
XREAという格安サーバー(かなりマイナー?)を使って解説します。
1. まず、ログインする
サーバー名がわかるとき、わからない時のログイン方法を紹介しますね。
サーバー名(数字)がわかるときの方法
1. XREAにアクセスして、右上のログインをクリックします。
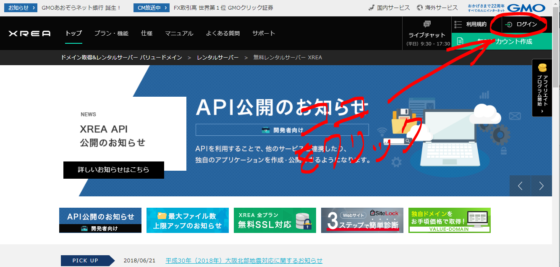
2. アカウント名、パスワードを入力します。(サーバーを選択する必要がありますが、これを入力することですぐにサーバーページへ飛べます。)
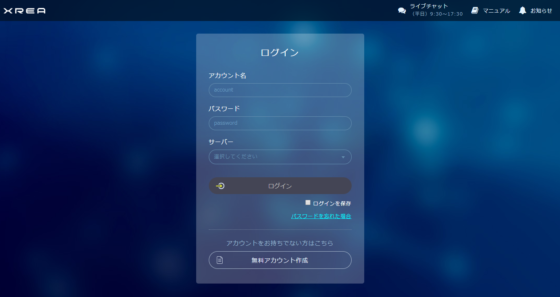
サーバー名とは
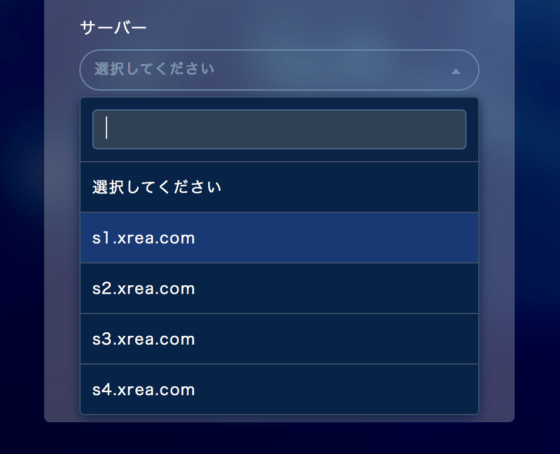
XREAでいうサーバーの選択とは、「s(m・k)〇.xrea.com」(○の部分は数字4桁まで)のような「XREAに登録した時にもらえるドメイン」です。
この「XREAに登録した時にもらえるドメイン」を使ってもいいと思いますが、ほとんどの方は使わないと思います。
なので、ログイン時など、自分のサーバーがどこにあるのかを特定するために入力するのですな。(←そこまで詳しくない)
※パスワードを忘れた場合はコチラ
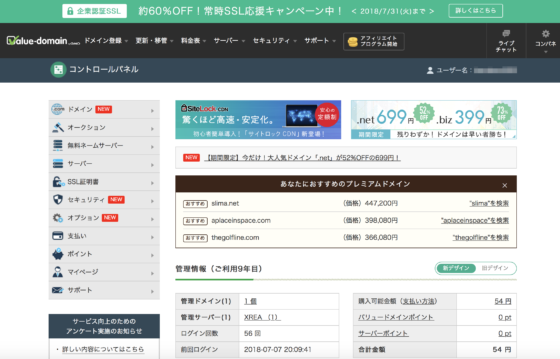
サーバー名(数字)が分からない場合のログイン
1. 上記の「サーバー」の選択項目がわかんない場合はコチラからログイン。
(value-domainに移動します。)
2. 左下の「ユーザー登録済みの方」に「ユーザー名」と「パスワード」を記入します。
(AmazonのIDで登録した方は、右側からログインしてください)
※パスワードを忘れた場合はコチラ
2. サイトの管理画面へ移動する(FTP)
サーバー名(数字)が分からない場合のログイン
1. まず、ログインすると、このような画面になります↓
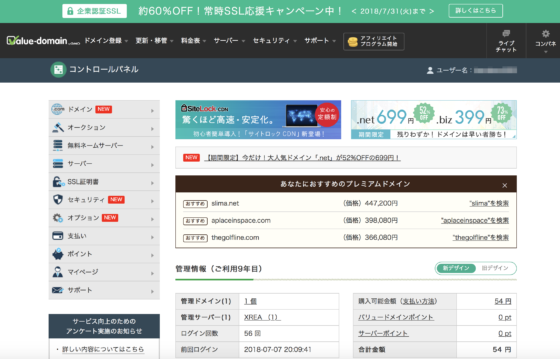
2. 少し下に「管理情報(ご利用○年目)」というのがあります。
ここの、「管理サーバー」の横にある「XREA(○)」をクリック↓
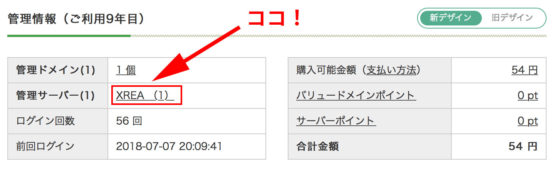
3. すると、今契約してるドメインが表示されます。
ここから、データをダウンロードしたいドメインを確認します↓
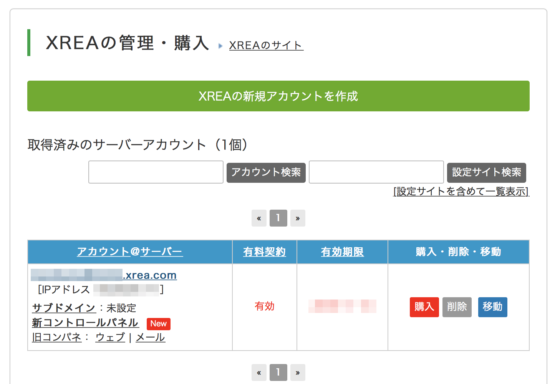
サーバー情報に先ほどのs(m・k)〇.xrea.comが使われていますね!
(このように、サーバーを管理するのに必要になります。)
4. 「新コントロールパネル」をクリックします。
(旧コントロールパネルは、やってみましたが見づらくてよくわからないので、やめておきましょう。)
すると、なんだかブルー感漂う画面に!!↓
左のメニューにある「サイト設定」をクリック!
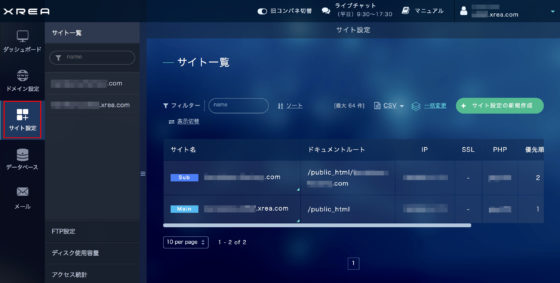
5. サイト設定の右に灰色のメニューがあります。
その中の「FTP設定」をクリック!↓
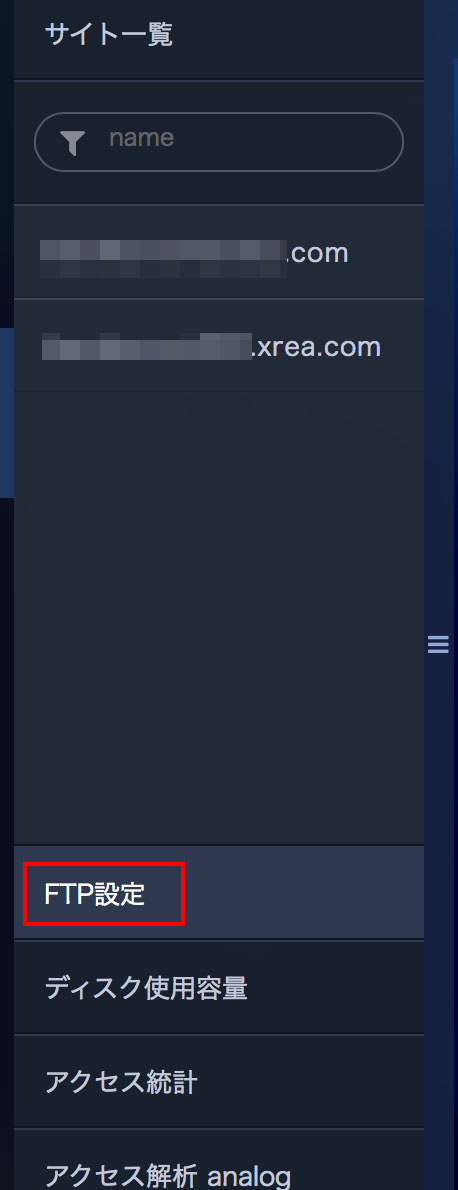
6. すると、右側に「FTP設定」と表示されます。
下の方にある、水色のボタン(ファイルマネージャー)をクリック!↓
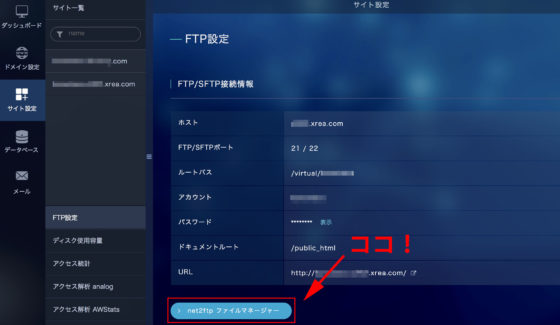
3. サイトのデータ(ファイル)をダウンロードする
ここまできたら、いよいよサイトのファイルをダウンロードします!
初めてだとワクワクしますね笑
先ほどの水色のボタンを押すと、このようなページに飛びました↓
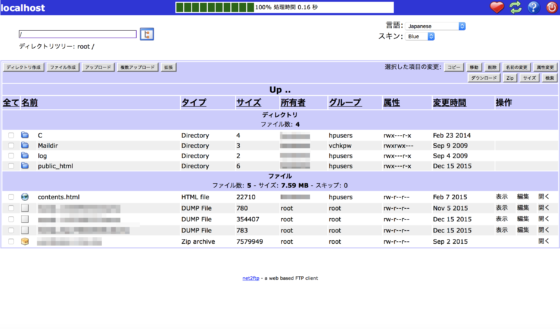
1. ダウンロードしたいファイルにチェックをつけます(こんな感じ)↓
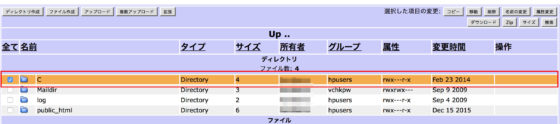
2. 右上に表示されている、「ダウンロード」をクリック!(少し待っているとダウンロードが開始されます)
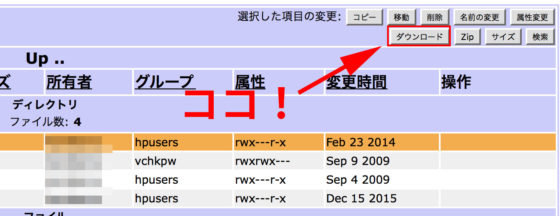
まとめ!
今回は、かなりマイナーなサーバーを使って紹介しました汗
どのサーバーでも基本的にやり方は同じなので、ぜひ参考にして見てください。
それでは〜^^/