コロナウイルスの影響でzoomなどでの会議が増えておりますが、
なんとかwebカメラを無料で繋げたいと思いました。
そこでGoogle先生に聞き、ここに成功した手順を簡潔にまとめました。スマホがあれば無料です。ぜひ参考下さい。
結論 Epoc Camを使います【注意点あり】
要点まとめ
- Epoc Camをスマホにダウンロード
- Epock Cam ViewerをPCにダウンロード
- Epoc CamのドライバをPCにインストール(注意:この後、必ず再起動。そうしないとアプリが使えない。。)
- zoomの「ビデオ」の設定項目で「Epoc Cam」をビデオに設定。 これで映る。
主に参考にさせて頂いたサイト様
・http://www.kinoni.com/
・https://naitoisao.com/44483/
・https://qiita.com/pei_1227/items/71234fff6f1b4bb3cf0a#comments
詳しい説明は下記から↓
準備するもの↓
- Mac もしくは Windows
- iPhone(androidは未確認)
androidでもできるはずなので今回と同じような手順で試してみて下さい。
また、android版のスマホアプリのダウンロード先はわかりませんでした。
注意点:android版を探す場合、「uptodown」などのメジャーではない怪しいサイトからアプリをダウンロードすると、
必ず、ダウンロード時に変なソフトが付いてくる、またはウイルスが入っているので注意して下さい。
例えば、こんな感じです↓
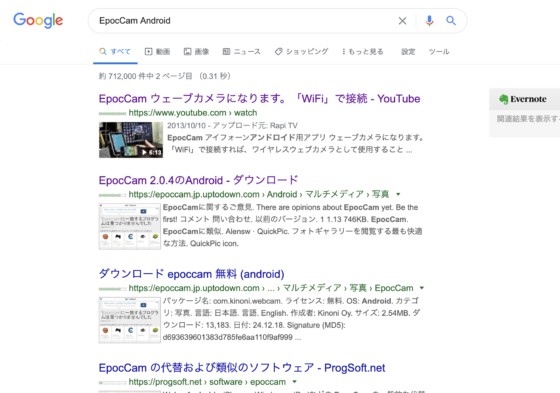
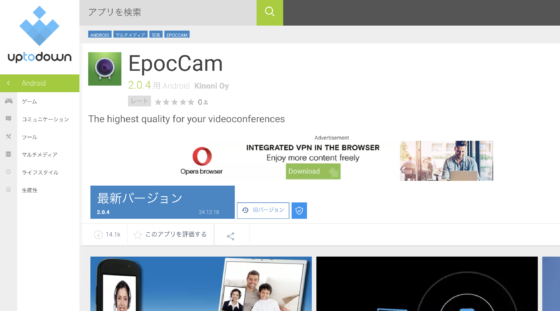
今回解説する前提条件
- Mac と iPhoneで手順を解説します。
- 「Zoom」というオンライン通話アプリを使います。
手順↓ 15まで手順があります。
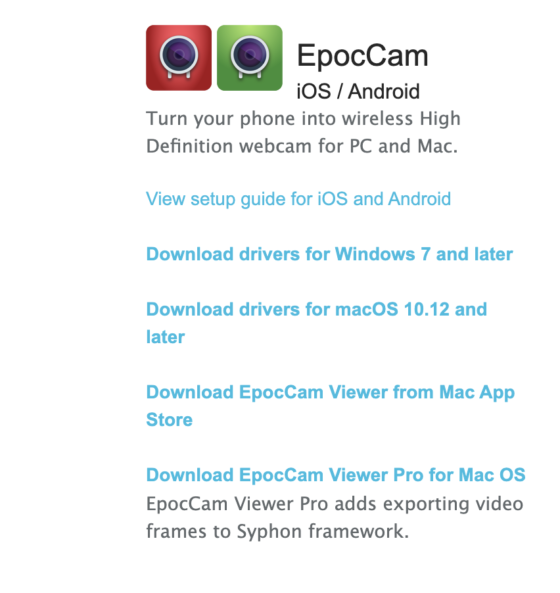
- 3. ドライバのダウンロードが完了したら「再起動」して下さい(超重要)
注意点:再起動しないと動きません。ここで私は再起動していなくて、うまく動かなかったので路頭に迷いました。
- 4. iPhoneを用意。最初にダウンロードしたアプリを起動して下さい。
- 5. PC(Mac)にEpock Cam Viewerをダウンロード↓
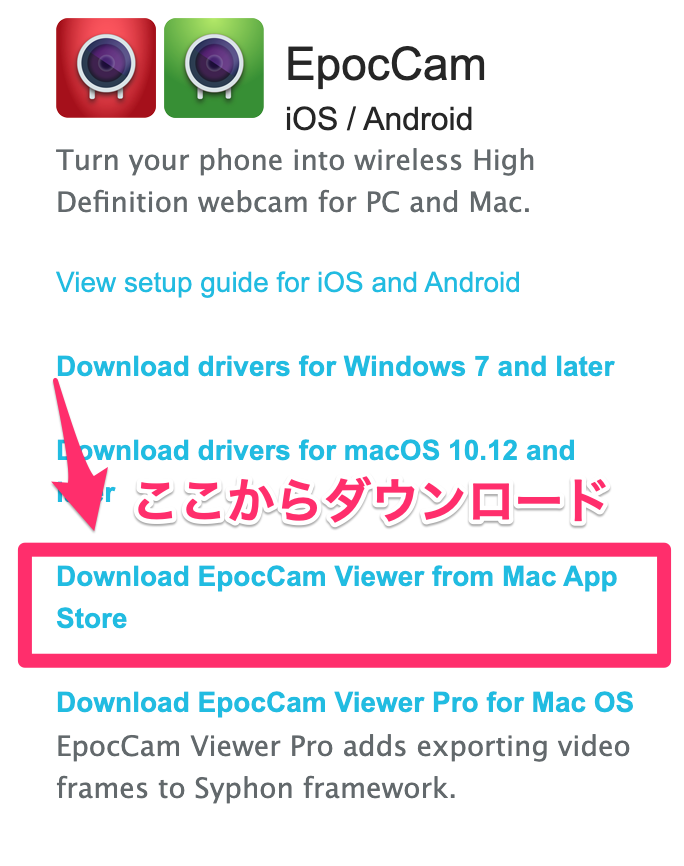
ここからZoomで繋がっているか確認してみましょう。
まず、ダウングレードしたZoomを使います。(2020/4/11現在 Zoomの最新版ではこのアプリが対応してないため)
1つダウングレードするだけですので大丈夫です。
ただし、自己責任でお願いします。
- 6. こちらからZoomをダウンロード
- 7. ダウンロードしたら、ダブルクリック。開いたら、そのまま画面の指示に従いインストールを完了させて下さい。
Zoomを使って接続しましょう!
- 8. Zoomを起動。
- 9. サインインしましょう。
- 10. 一番右上にある、自分のアイコン(四角い)をクリック↓(なんか緑が付いてるやつ)

- 9. するとこんなのが出てきます↓「設定」をクリックして下さい↓
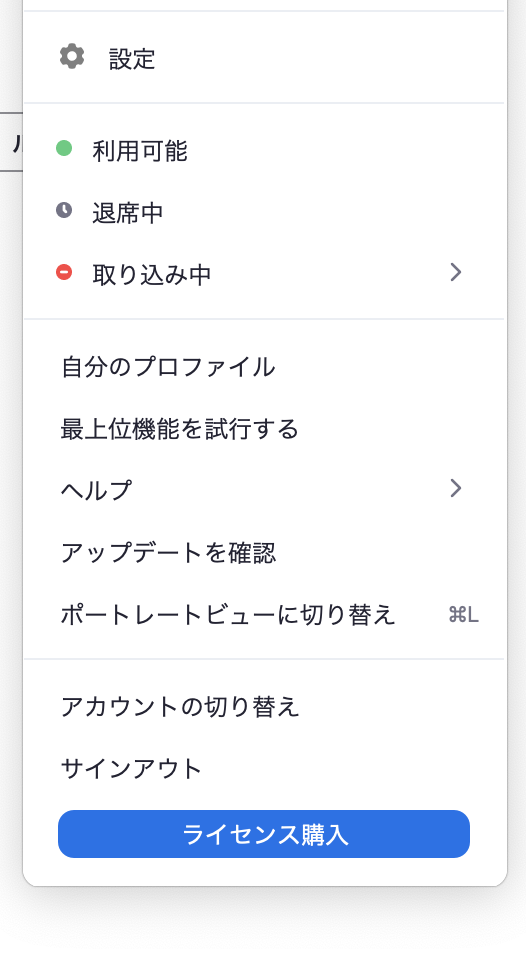
- 11. すると、こんな画面になります↓ ここで、「ビデオ」をクリック
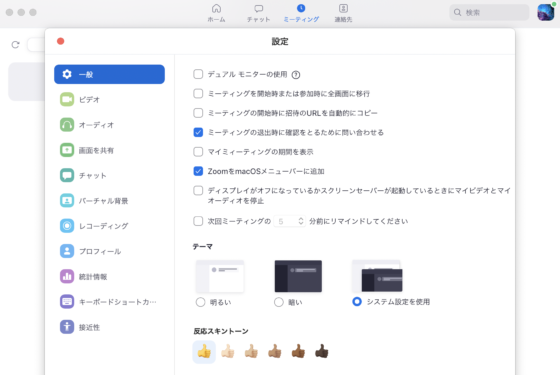
- 12. すると、ビデオを設定する画面になります!↓
- 13. ここで「カメラ:」をクリックして下記画像のように「Epoc Cam」に変更!↓
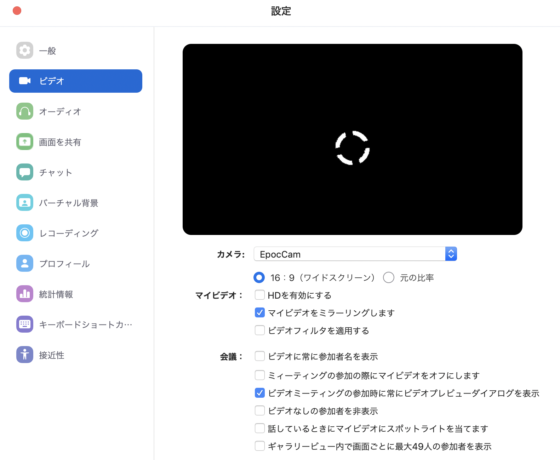
- 14. 最初にダウンロードしたスマホアプリを起動させます
- 15. 画面をタップすると瞬時に繋がります!